Add product variant and options
Let's add variants and options into products.
Navigate to the existing product and locate the variant you wish to edit. There, you will find the "Add Variant" button which you should click.
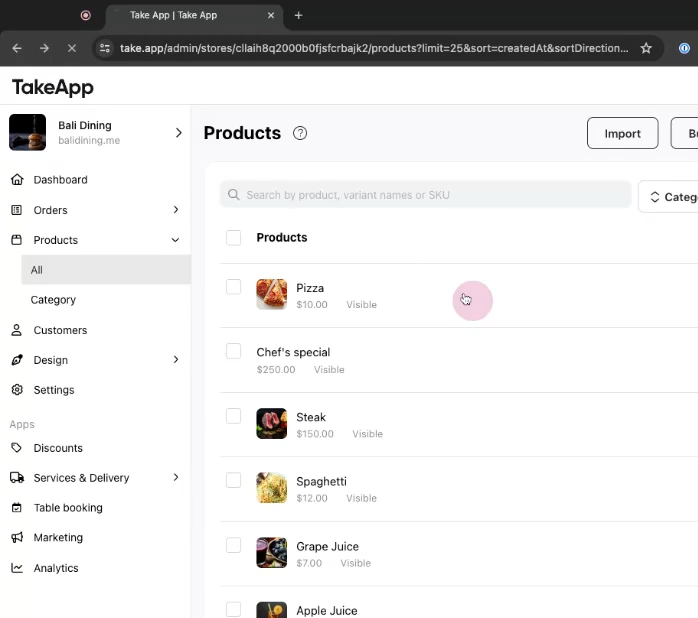
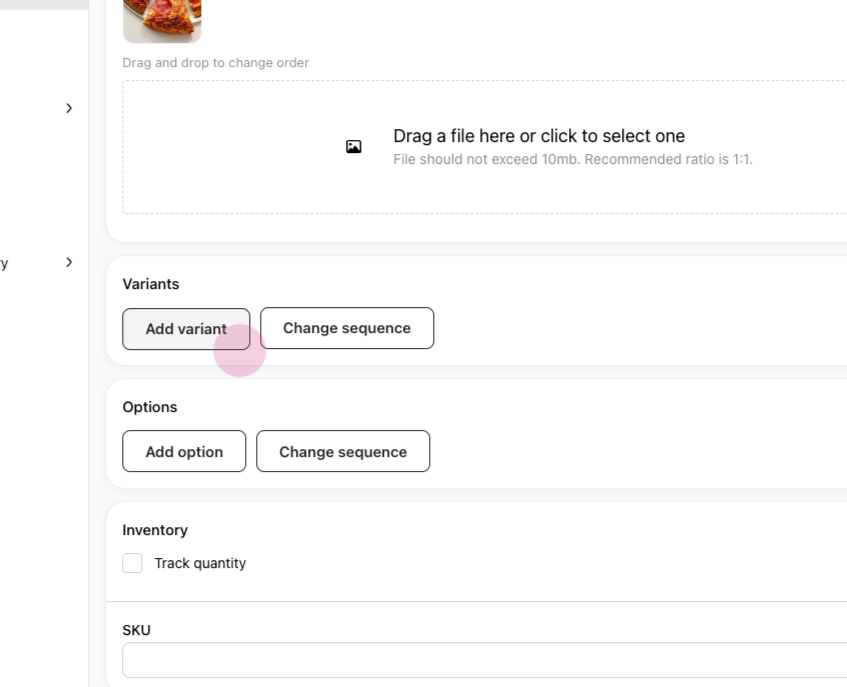
For example, let's take a regular pizza priced at ten dollars and add another variant, a large pizza, which will be set at fifteen dollars.
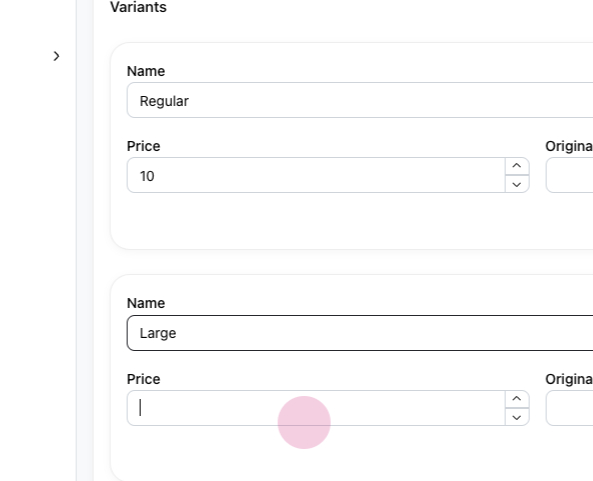
Once you've entered the variants, ensure to click the "Save" button.
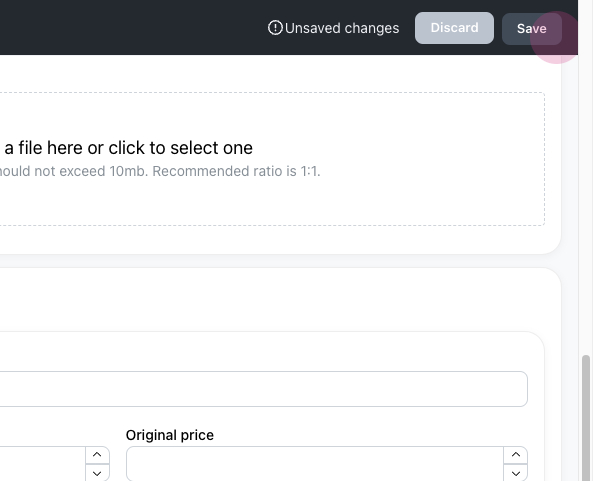
Next, we'll demonstrate how these changes appear in the store. Upon refreshing the store page, you'll observe that the pizza now displays two different prices. One variant is the regular pizza at ten dollars, and the other is the large pizza at fifteen dollars.
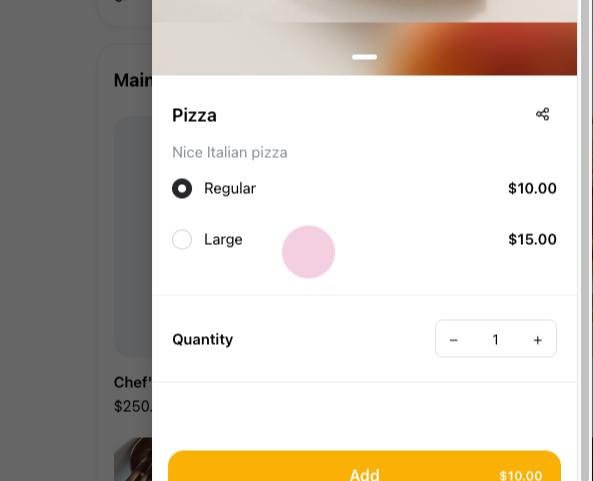
This illustrates how variants are used to establish different pricing for the same product based on size, color, or other attributes.
Moving on to options, which can be likened to add-ons such as pizza toppings. Unlike variants, which often pertain to size or color, options allow for additional customization. To add an option, select "Option", then change the type to "Selection" and label it as "Topping".
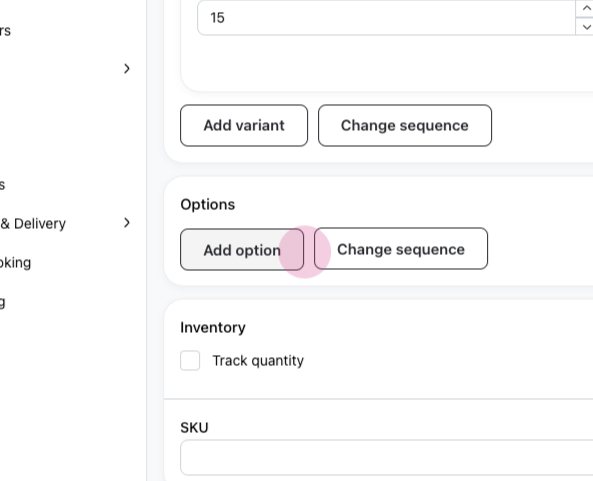
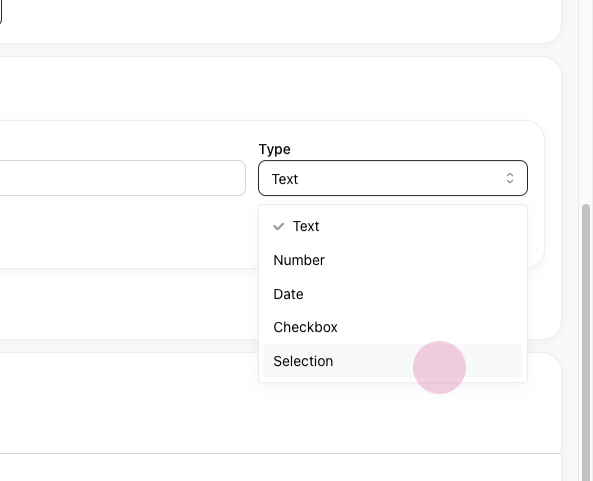
Here, you can add choices such as pineapple and cheese.
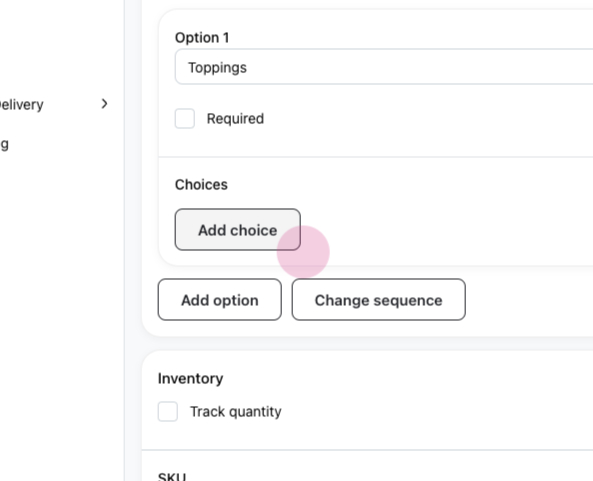
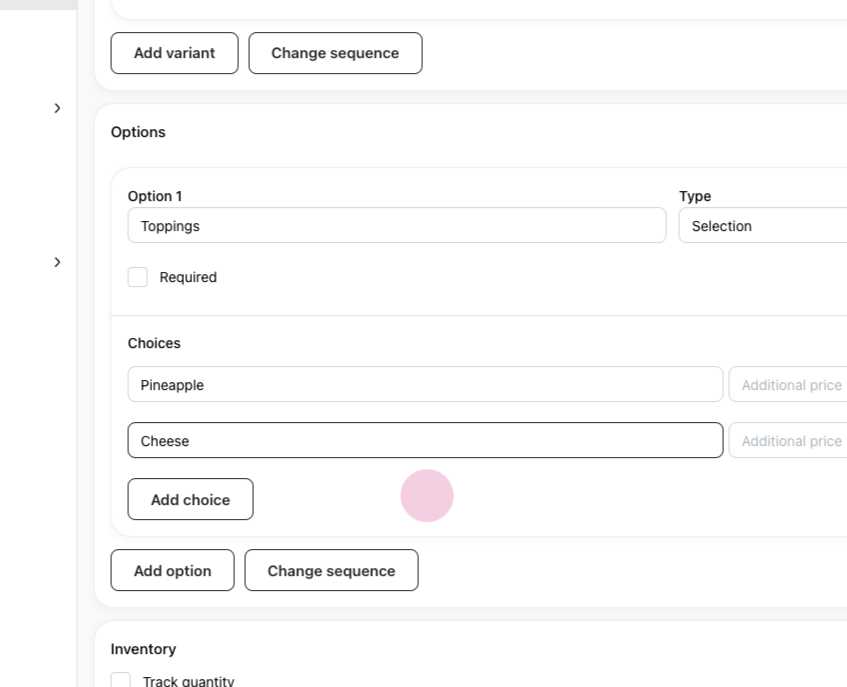
Customers can choose one of options
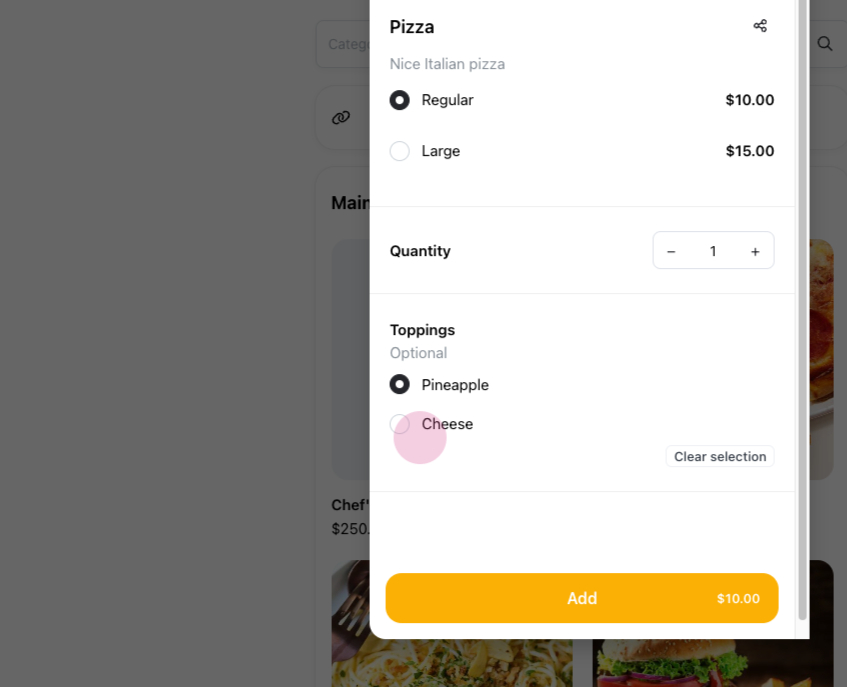
You can choose this option without affecting the price. If you want to add an additional cost for a specific topping, like cheese, navigate to the corresponding page and add an extra charge. In this case, we'll add two dollars for the cheese option.
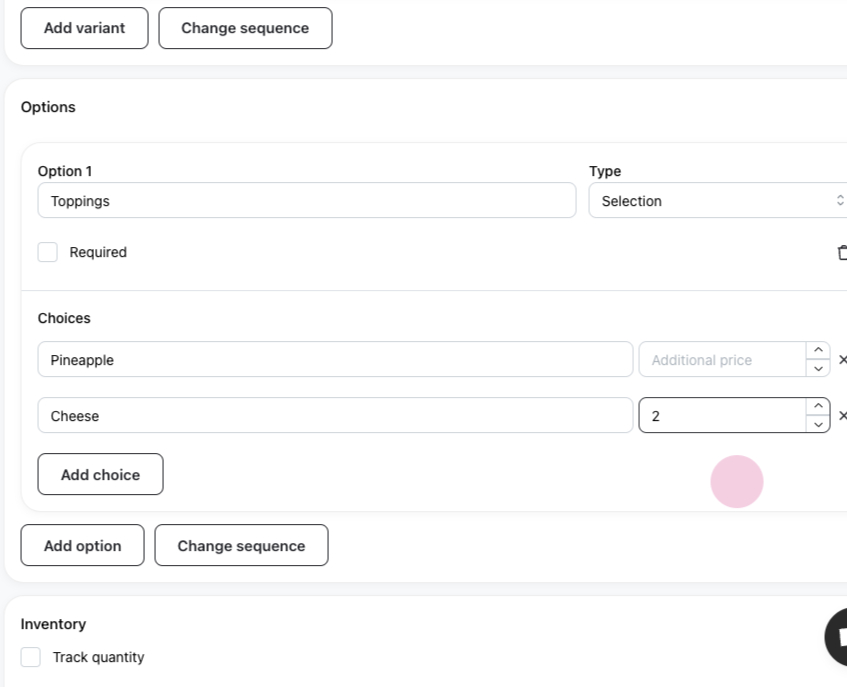
After saving, the cheese topping will be listed with an additional cost of two dollars, providing clear pricing for the customer's customization choices.
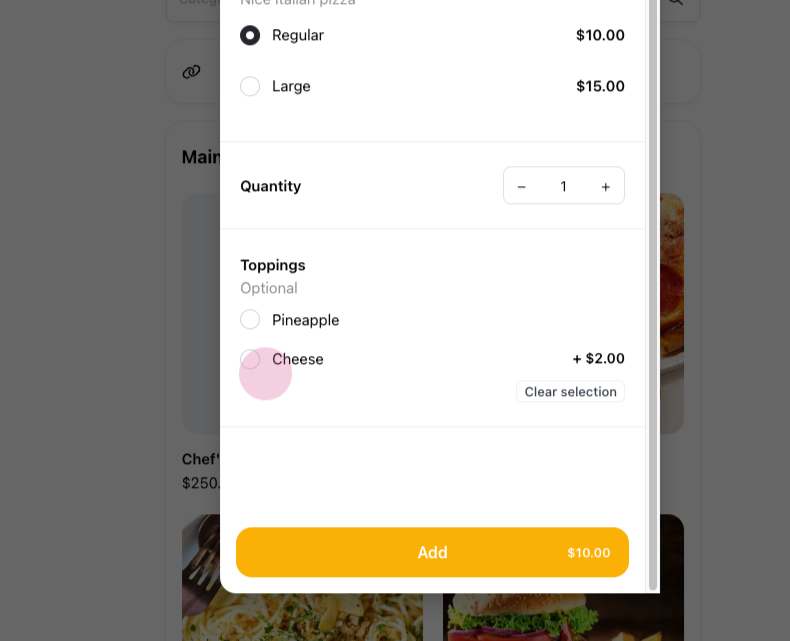
Moving on to the next point, it's evident from this page that people are only able to select one option. However, suppose one wishes to enable customers to choose multiple options in the same time. In such a scenario, you can use Checkbox type instead.
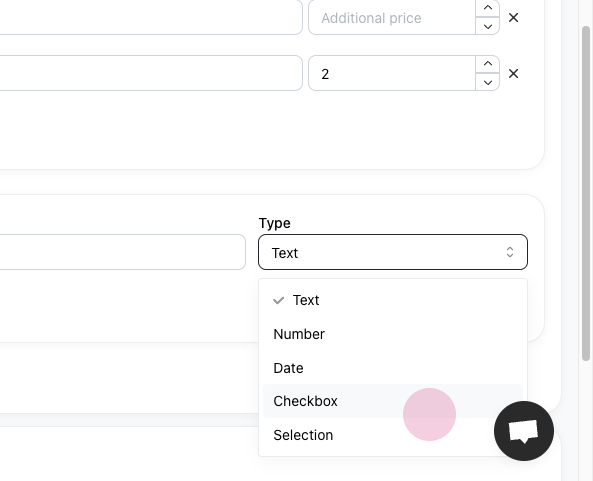
Once the Checkbox type choices are added, save and refresh the product page again. The page will display checkboxes. Customers are given the flexibility to select multiple options simultaneously.
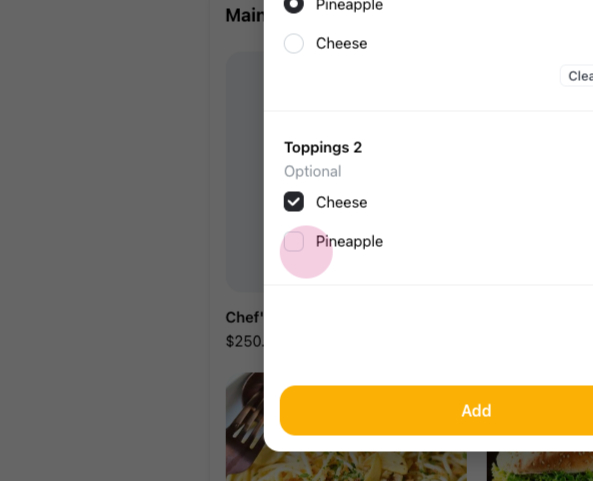
There are more types of options such as date and text. For example, let me add "Collection date" and "Special request" option.
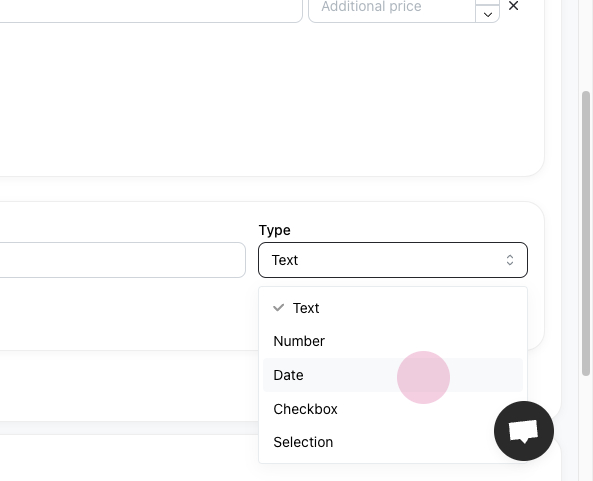
After saving these selections and refreshing the page, the "Collection Date" will be displayed, allowing people to choose different dates.
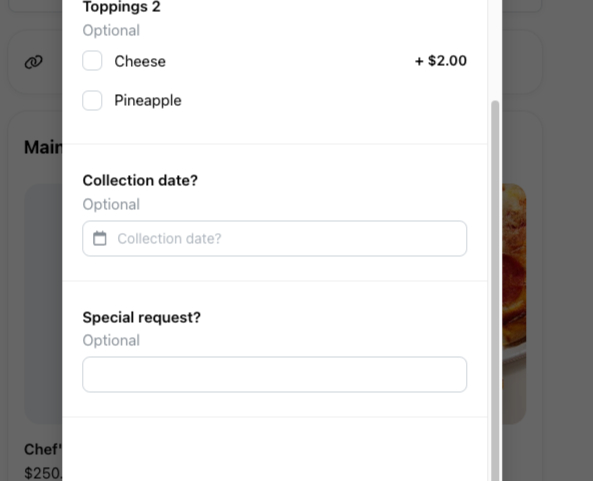
For special guest requests, such as a preference for no chili, it is possible to accommodate these needs.
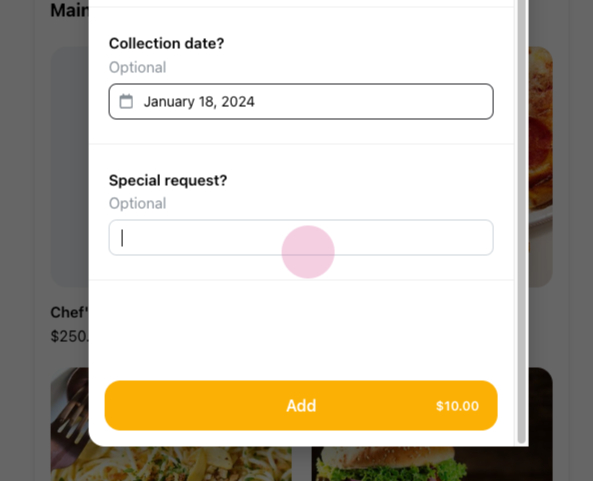
By allowing customers to add custom text, they can personalize their orders to their liking. This feature enhances the customer experience by providing flexibility in their choices.
Navigate to the existing product and locate the variant you wish to edit. There, you will find the "Add Variant" button which you should click.
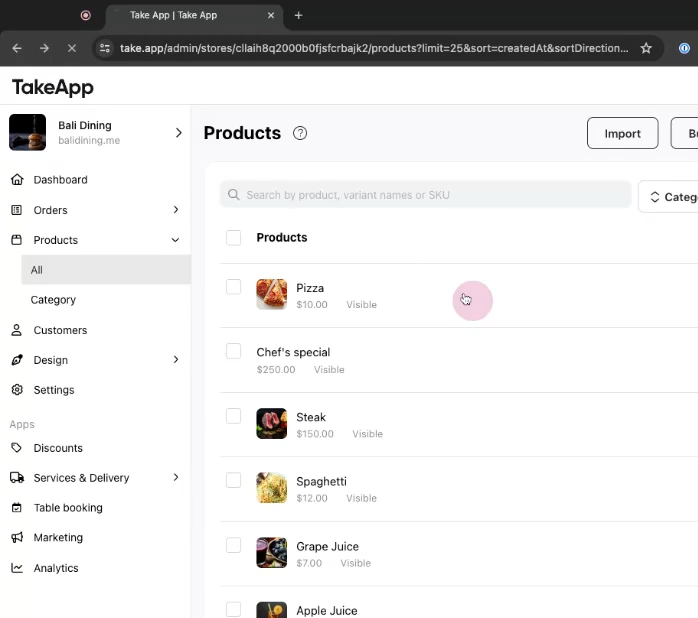
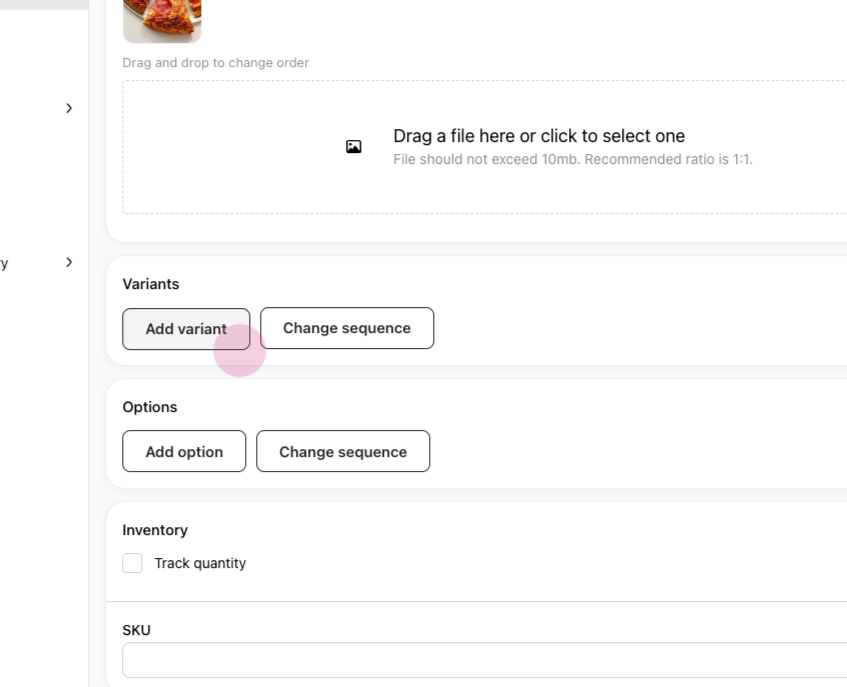
For example, let's take a regular pizza priced at ten dollars and add another variant, a large pizza, which will be set at fifteen dollars.
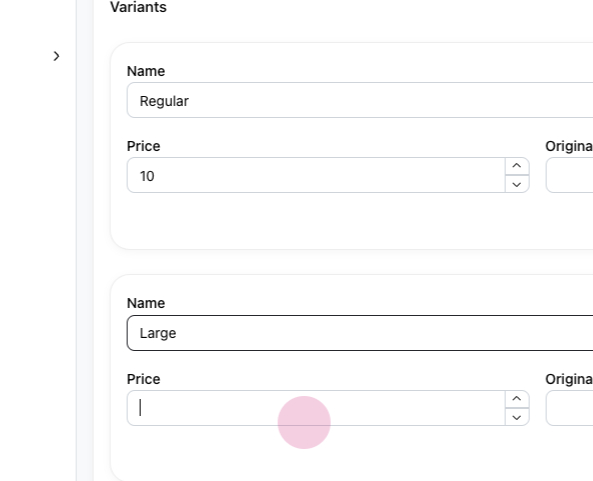
Once you've entered the variants, ensure to click the "Save" button.
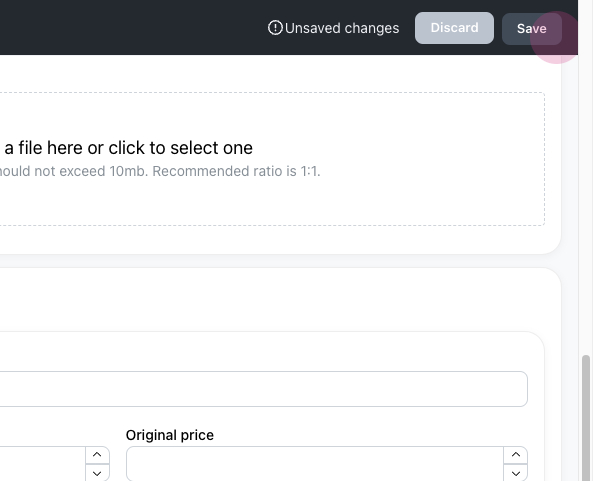
Next, we'll demonstrate how these changes appear in the store. Upon refreshing the store page, you'll observe that the pizza now displays two different prices. One variant is the regular pizza at ten dollars, and the other is the large pizza at fifteen dollars.
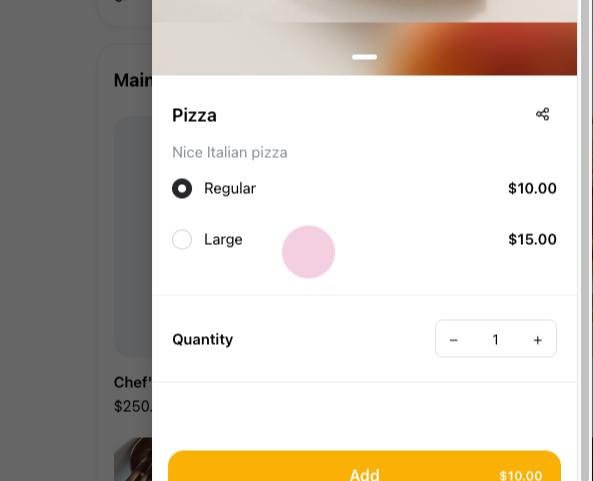
This illustrates how variants are used to establish different pricing for the same product based on size, color, or other attributes.
Moving on to options, which can be likened to add-ons such as pizza toppings. Unlike variants, which often pertain to size or color, options allow for additional customization. To add an option, select "Option", then change the type to "Selection" and label it as "Topping".
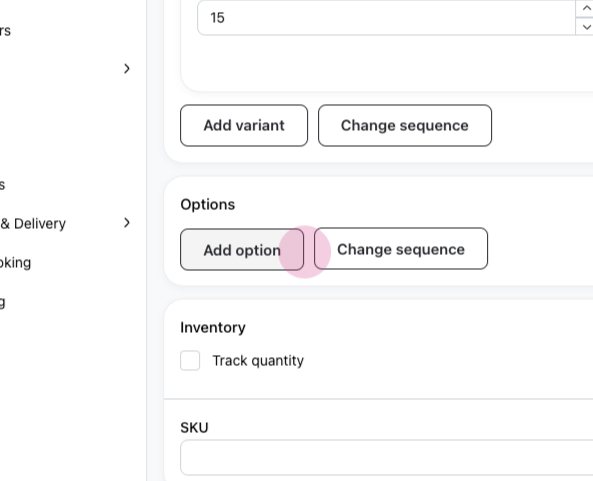
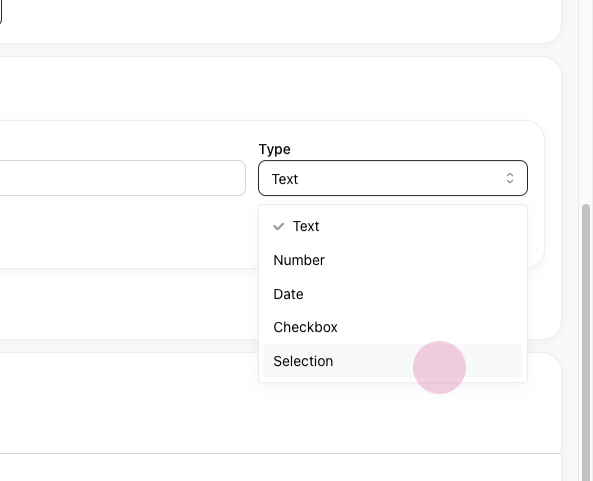
Here, you can add choices such as pineapple and cheese.
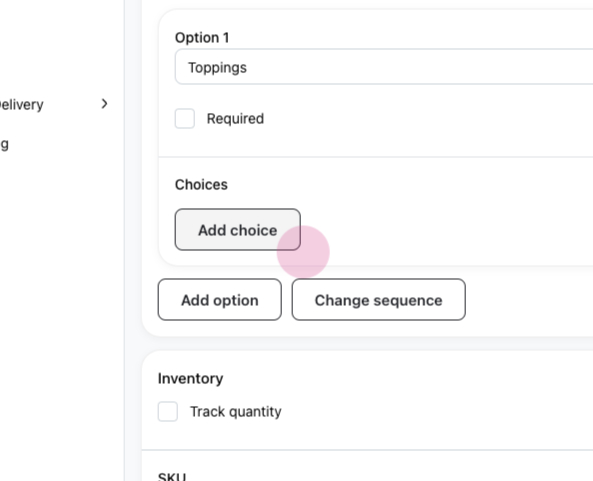
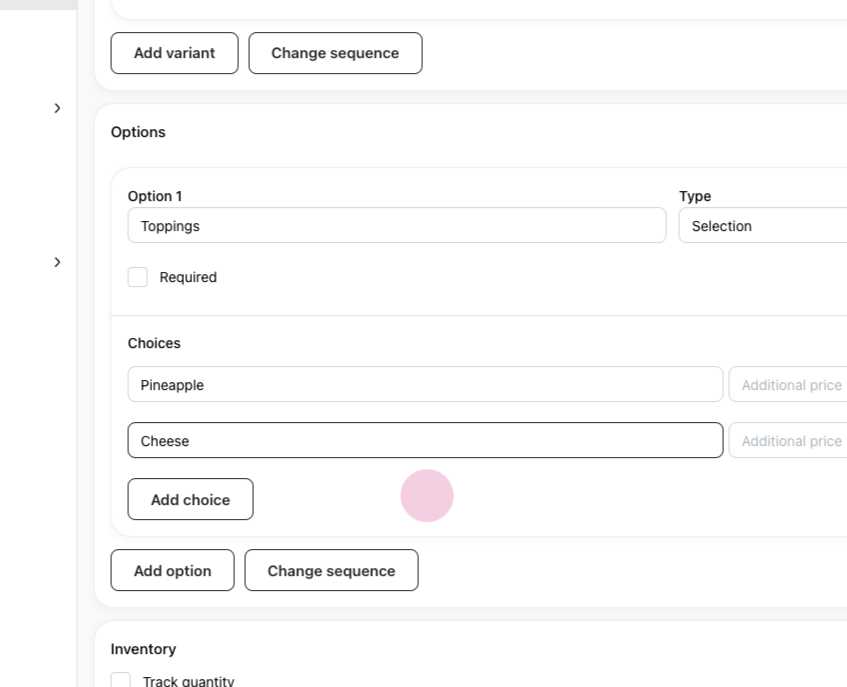
Customers can choose one of options
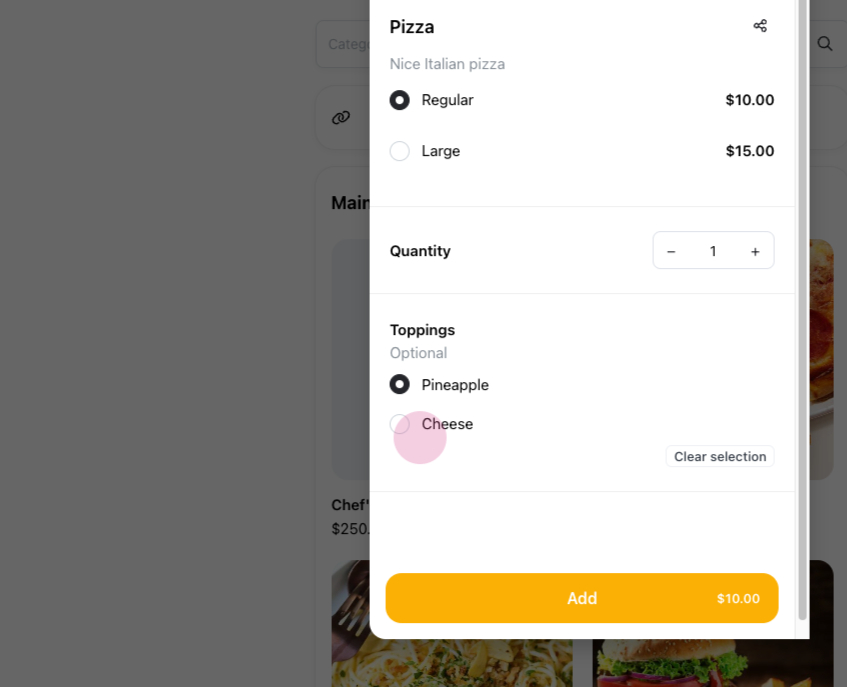
You can choose this option without affecting the price. If you want to add an additional cost for a specific topping, like cheese, navigate to the corresponding page and add an extra charge. In this case, we'll add two dollars for the cheese option.
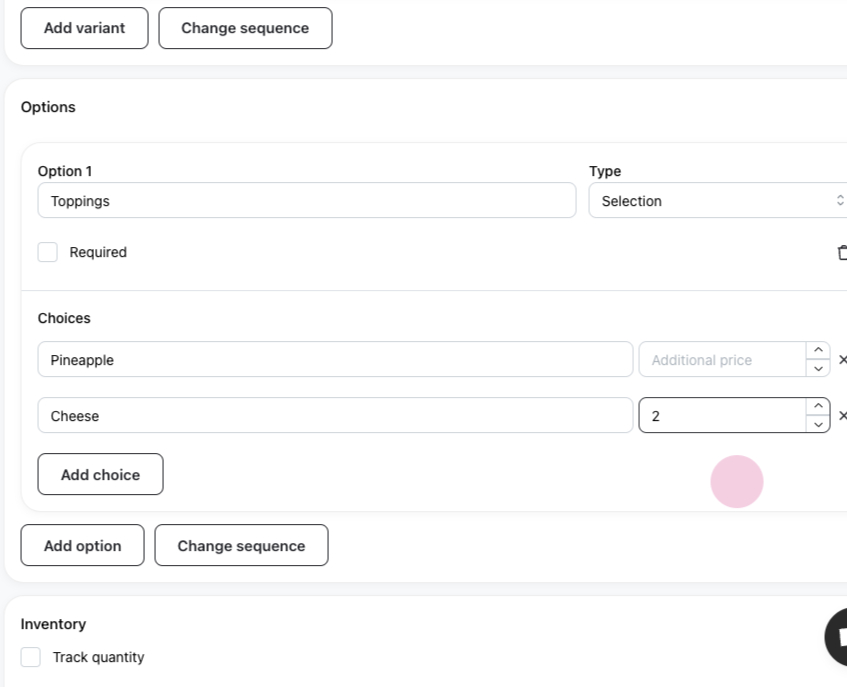
After saving, the cheese topping will be listed with an additional cost of two dollars, providing clear pricing for the customer's customization choices.
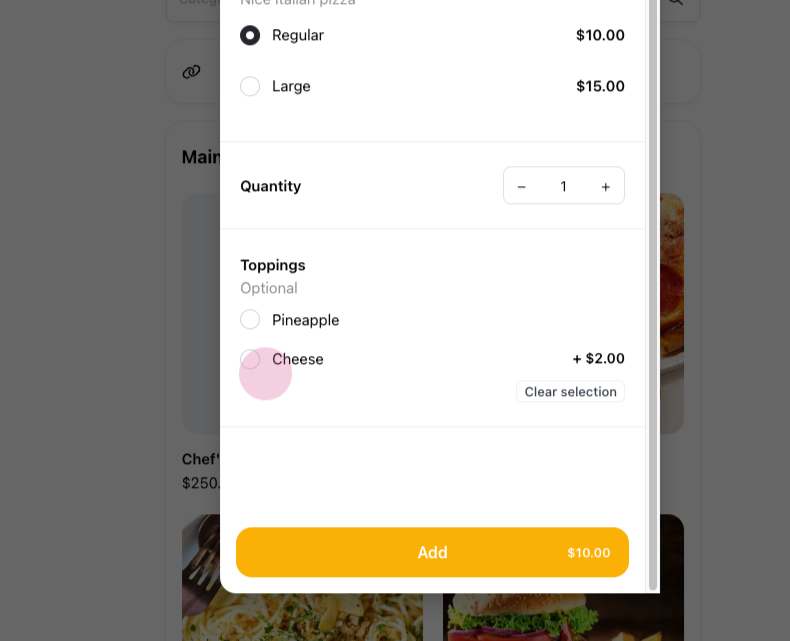
Moving on to the next point, it's evident from this page that people are only able to select one option. However, suppose one wishes to enable customers to choose multiple options in the same time. In such a scenario, you can use Checkbox type instead.
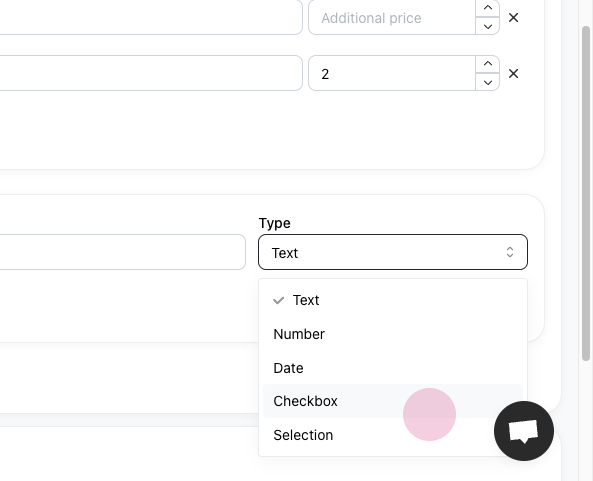
Once the Checkbox type choices are added, save and refresh the product page again. The page will display checkboxes. Customers are given the flexibility to select multiple options simultaneously.
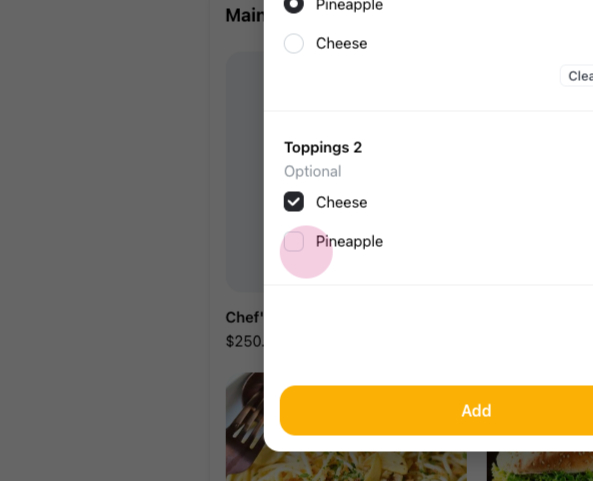
There are more types of options such as date and text. For example, let me add "Collection date" and "Special request" option.
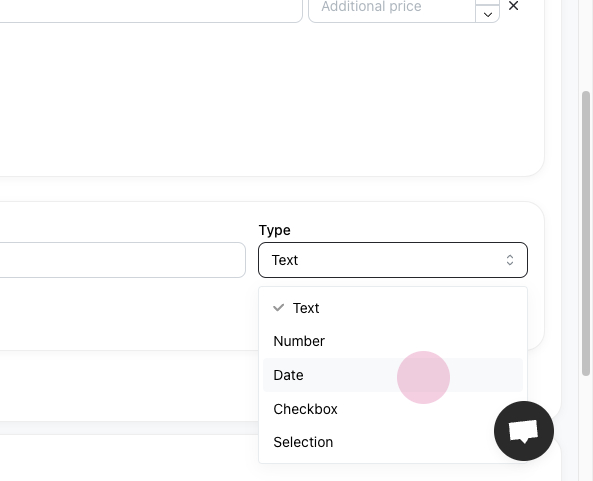
After saving these selections and refreshing the page, the "Collection Date" will be displayed, allowing people to choose different dates.
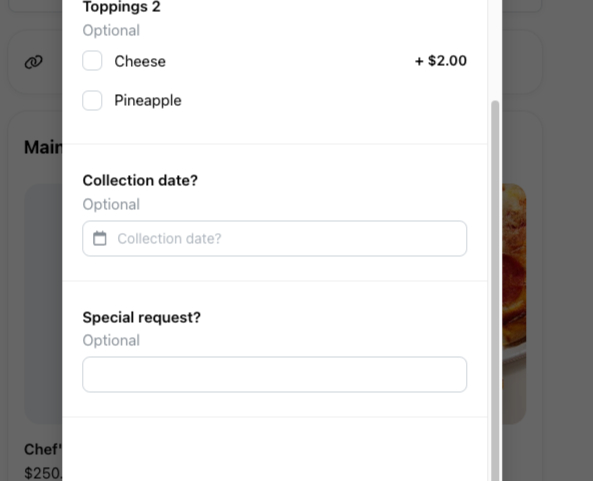
For special guest requests, such as a preference for no chili, it is possible to accommodate these needs.
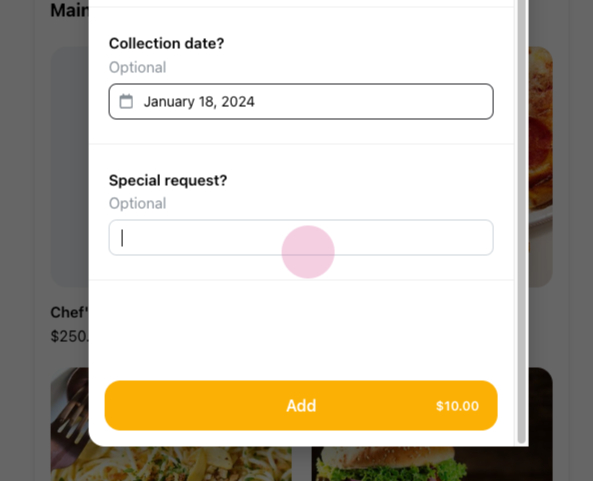
By allowing customers to add custom text, they can personalize their orders to their liking. This feature enhances the customer experience by providing flexibility in their choices.
Updated on: 18/01/2024
Thank you!